Audiodateien in BigBlueButton abspielen
Einleitung
BigBlueButton erlaubt es in der aktuellen Version (noch) nicht, den Audio-Ton des eigenen Desktops zu übertragen. Mögliche Alternativen sind die Verwendung von EasyConference statt BigBlueButton oder die Verwendung des Streaming Servers.
Alternativ dazu ist es möglich, die Audio-Ausgabe von Windows Programmen so umzuleiten, dass sie zusätzlich zum Mikrofon in ihrer Webkonferenz wiedergegeben werden. Es gibt eine Reihe von Programmen, die diese Funktionalität ermöglichen. Hier wird der Einsatz von Virtual Audio Cable (VB-CABLE) und Voicemeeter Banana von VB-Audio Software beschrieben.
Installation
Sowohl die Software Virtual Audio Cable (VB-CABLE) als auch Voicemeeter Banana werden von der Firma VB-Audio Software hergestellt.
Installation Virtual Audio Cable
Laden Sie Virtual Audio Cable entweder über die Webseite oben oder über folgenden direkten Link herunter:
https://download.vb-audio.com/Download_CABLE/VBCABLE_Driver_Pack43.zip
Entpacken Sie dann die heruntergeladene ZIP Datei: Öffnen Sie den Windows Explorer und wechseln Sie in das Download-Verzeichnis. Klicken Sie dort mit der rechten Maustaste auf die ZIP Datei (ZIP VBCABLE_Driver_Pack43.zip) und wählen Sie "Alle extrahieren".

Bestätigen Sie im nachfolgend erscheinenden Dialog das Verzeichnis, um die Dateien in ein Unterverzeichnis zu entpacken. Sollte dieses Vereichnis nach dem Entpacken nicht geöffnet werden, wechseln Sie in das Verzeichnis. Dort finden Sie unter anderem eine Datei "VBCABLE_Setup_x64.exe". Klicken Sie diese mit der rechten Maustaste an und wählen Sie "Als Administrator ausführen". Je nach Konfiguration Ihres Rechners kann es notwendig sein, danach Benutzername und Passwort des lokalen Administrators anzugeben.

Im nachfolgenden Installationsdialog wählen Sie "Install Driver", um die Installation auszuführen.

Bestätigen Sie die Nachfrage von Windows, ob die Treiber installiert werden sollen.
Voicemeeter Banana installieren
Laden Sie "Voicemeeter Banana" entweder über die oben angegebene Adresse oder über folgenden Link herunter:
https://download.vb-audio.com/Download_CABLE/VoicemeeterProSetup.exe
Wechseln Sie dann in das Download-Verzeichnis und starten Sie die Installation durch Doppelklick auf die Datei "VoicemeeterProSetup.exe". Je nach Konfiguration Ihres Rechners kann es notwendig sein, danach Benutzername und Passwort des lokalen Administrators anzugeben.
Im nun erscheinenden Installationsdialog wählen Sie "Install", um die Installation auszuführen.

Starten Sie Ihren Rechner nach der Installation von Virtual Audio Cable und Voicemeeter Banana neu.
Konfiguration Virtual Audio
Starten Sie "Voicemeeter Banana" über das Windows Startmenü (Achtung: Starten sie nicht die einfachere Variante "Voicemeeter" - ohne den Zusatz "Banana").

Es wird nun der Audio-Mixer "Voicemeeter Banana" gestartet. Dieser erscheint auf den ersten Blick unübersichtlich. Mit wenigen Klicks können Sie aber die Umleitung des Audios in Ihre Webkonferenz erreichen.
Die linke Spalte des Mixers konfiguriert Ihren Audio-Eingang - Ihr Mikrofon. Stellen Sie sicher, dass Ihr Headset angeschlossen ist und klicken Sie oben auf "Hardware Input 1". Wählen Sie dort die Zeile, in der "MME:", gefolgt vom Namen ihres Mikrofons steht. Stellen Sie dann sicher, dass weiter unten in der Spalte der Knopf "A1" aktiviert ist. Dieser gibt an, dass ihr Mikrofon am (weiter unten konfigurierten) Ausgang "A1" wiedergegeben werden soll.
Wenn Ihr Mikrofon richtig funktioniert, sehen Sie links unten in der Spalte, dass sich Lautstärkenanzeige ändert, wenn Sie in Ihr Mikrofon sprechen.
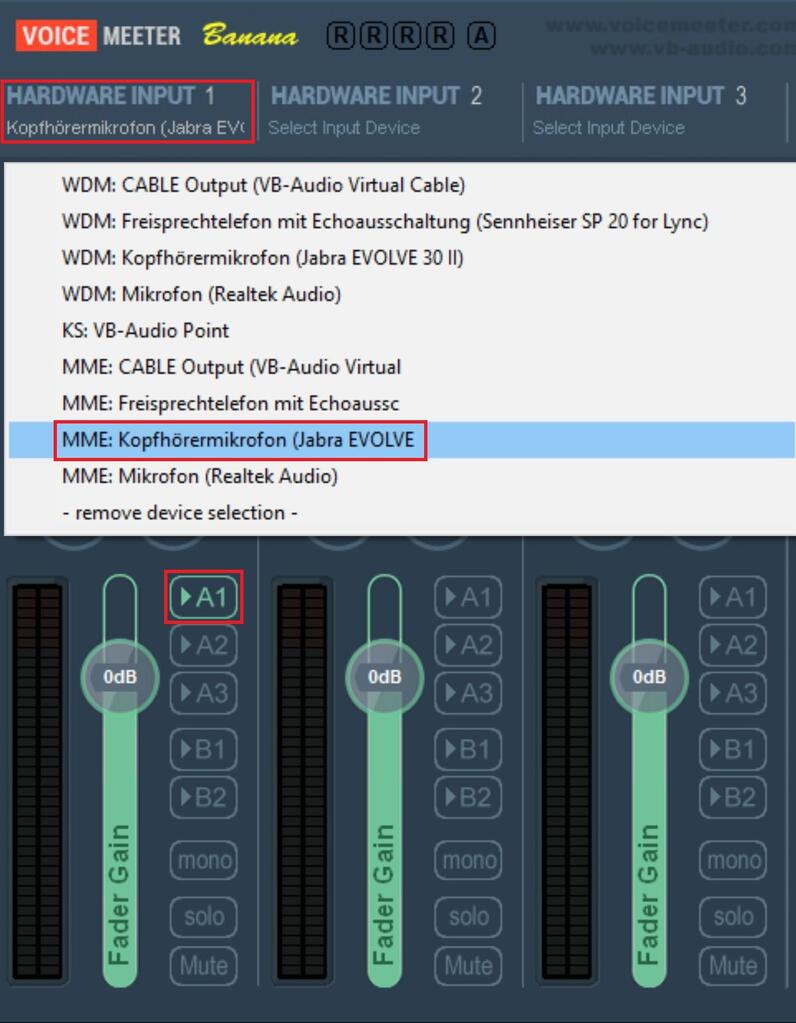
Als nächstes wird die vierte Spalte konfiguriert. Diese Spalte bescheibt die Audio-Ausgabe ihrer Windows Programme - also beispielsweise Ihres Media Players. Stellen Sie hier sicher, dass der Knopf "A1" aktiviert ist. Damit geben Sie an, dass die Ausgabe Ihrer Programme auf den (weiter unten konfigurierten) Ausgang "A1" wiedergegeben werden soll.

Schließlich konfigurieren Sie noch den Audio-Ausgang "A1" um anzugeben, wohin der Ton geschickt werden soll. Wählen Sie hier "MME: CABLE Input (VB-Audio Virtual Cable)". Damit wird der Ton-Ausgang des Mixers in den Eingang des virtuellen Kabels geschickt.

Anschließend sollten Sie noch die Einstellungen von Voicemeeter Banana speichern: Wählen Sie rechts oben unter "Menu" den Punkt "Save Settings ..." und geben Sie im erscheinenden Dialog einen beliebigen Dateinamen an. Über den Menüeintrag "Load Settings ..." können Sie nach einem Neustart die gespeicherte Konfiguration wieder laden.

Wenn Sie alle Konfigurationsschritte vorgenommen haben, sollte Voicemeeter Banana wie folgt aussehen:

Wenn Ihre Einstellungen korrekt sind, sehen Sie, dass sich links unten die Lautstärkenanzeige ihres Mikrofons ändert, wenn Sie in dieses sprechen. Außerdem sehen Sie bei der Audio-Wiedergabe aus Programmen unterhalt von "A1" ebenfalls eine sich verändernde (kleinere) Lautstärkenanzeige.
BigBlueButton Einstellungen
Bevor Sie BigBlueButton sowie Ihr Programm zur Audio-Wiedergabe starten, müssen Sie die Standard-Audio-Ausgabe so konfigurieren, dass sie auf den Audio-Mixer Voicemeeter Banana umgeleitet wird. Stellen Sie sicher, dass Voicemeeter Banana gestartet und wie oben beschrieben konfiguriert ist. Suchen Sie dann rechts unten in der Taskleiste das Audio-Symbol, klicken Sie es an und wählen Sie als Ausgabegerät "VoiceMeeter Input".

Für die Verwendung dieser Audio-Einstellungen in einer Webkonferenz empfehlen wir als Browser Chrome bzw den auf Chromium basierenden neuen Microsoft Edge Browser. Bei Firefox Browsern ist darauf zu achten, dass diese jedenfalls in der aktuellsten Version verwendet werden. Bei Problemen mit Firefox testen Sie bitte auch Chrome bzw. Edge/Chromium.
Starten Sie dann Ihre Webkonferenz. Es erscheint der "Echo Test" Bildschirm von BigBlueButton. Wählen Sie dort - unabhängig davon, ob Sie sich selbst erfolgreich hören - das rote "Daumen nach unten" Symbol.

Nun werden die Audio-Einstellungen Ihrer Webkonferenz geöffnet. Wählen Sie als Mikrofoneingang "CABLE Output (VB-Audio Virtual Cable)". Dies ist der zuvor in Voicemeeter Banana konfigurierte virtuelle Audioausgang, der Mikrofon und die Audio-Ausgabe von Windows kombiniert. Auf der rechten Seite wählen Sie wie gewohnt Ihren Kopfhörer oder Lautsprecher. Mit "Testton abspielen" können Sie kontrollieren, ob dieser funktioniert.
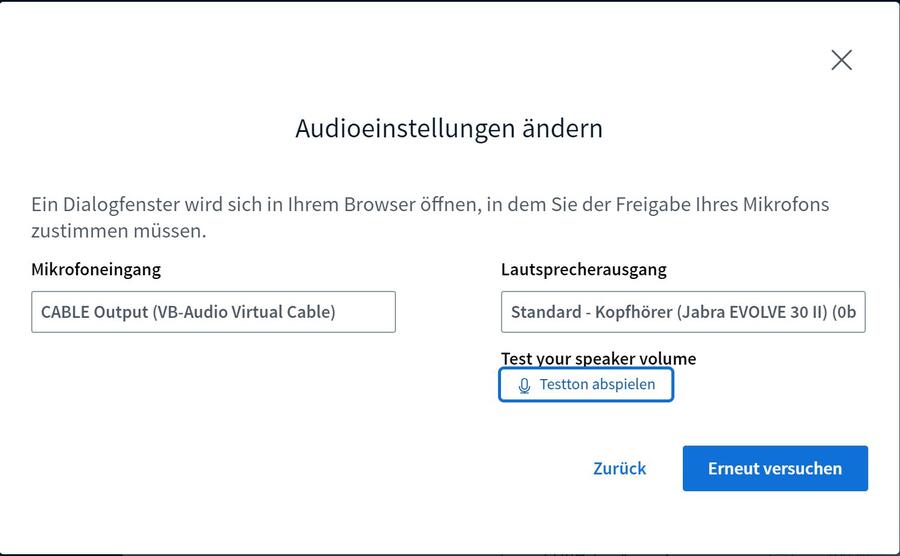
Wählen Sie nun "Erneut versuchen", um zurück zum "Echo Test" der Webkonferenz zu gelangen. Im Echo Test sprechen Sie in Ihr Mikrofon - Sie sollten sich nun selbst hören. Spielen Sie außerdem mit dem gewünschten Programm testweise Ihre Audio-Inhalte ab, um zu kontrollieren, dass diese in der Webkonferenz auch richtig gehört werden.
Der letzte Schritt ist deshalb so wichtig, weil Sie Audio-Dateien nun zwar mit einem beliebigen Programm so abspielen können, dass die anderen Teilnehmer der Webkonferenz diese hören. Wie Ihre eigene Stimme können Sie aber auch die Audio-Wiedergabe selbst nicht hören.
Tipps und Tricks
Stummschaltung
Standardmäßig wird nun die Audio-Ausgabe aller Windows Programme in der Webkonferenz wiedergegeben. Dies beinhaltet aber auch zum Beispiel Audio-Signaltöne, wenn Sie Mails der Nachrichten erhalten.
Sie können die Ausgabe am einfachsten unterbrechen, indem Sie in Voicemeeter Banana unter "Virtual Inputs- Voicemeeter VAIO" den Knopf "A1" ausschalten. Dann wird der Ton anderer Programme so lange nicht mehr an den Ausgang geschickt und in der Webkonferenz wiedergegeben, bis Sie "A1" wieder einschalten.

Audiodatei anhören
Wenn Sie selbst einmal zur Kontrolle eine Audiodatei anhören wollen, können Sie kurzfristig die Windows-Standard-Audioausgabe in der Taskleiste auf Ihren Kopfhörer ändern. Die Ausgabe erfolgt dann auf Ihrem Kopfhörer, aber nicht in der Webkonferenz. Vergessen Sie nicht, das wieder zurückzuändern!
Beachten Sie, dass Audio-Programme unterschiedlich auf die Änderung der Standard-Audioausgabe reagieren: Bei VLC ist ein Neustart des Programms notwendig, um die Audioausgabe zu ändern. Aus diesem Grund empfehlen wir für die Wiedergabe im hier beschriebenen Szenario den Einsatz des Windows Mediaplayers.
Stimme anpassen
Ein kleiner "Trick": Wenn Sie einen Audio Mixer verwenden, können Sie auch einmal versuchen, Ihre Stimme etwas anzupassen. Wenn Sie beim Mikrofo-Input das rote Rechteck etwas nach links verschieben, wirkt ihre Stimme voller und etwas tiefer.

Audiodatei mithören
Oben wurde beschrieben, dass Sie die Audio-Ausgabe Ihrer Programme selbst nicht hören können.
Wenn Sie aber Kopfhörer verwenden und Ihr Rechner zusätzlich über Audio-Boxen oder andere Möglichkeiten zur Audio-Ausgabe verfügt, können Sie diese zweite Audio-Ausgabe verwenden, um auf dieser die Ausgabe mitzuhören:
- aktivieren Sie in Voicemeeter Banana bei den virtuellen Inputs die Knöpfe für "A2".

- Wählen Sie in Voicemeeter Banana rechts oben den Ausgang "A2" und wählen Sie dort Ihr zusätzliches Audio-Ausgabegerät.

- Die gesammelten Voicemeeter Einstellungen sollten nun wie folgt aussehen:

- Spielen Sie nun eine Audiodatei ab um zu kontrollieren, dass diese am zweiten Ausgabegerät wiedergegeben wird.


