Webkonferenzen mit BigBlueButton
Für Anfragen oder ein Feedback wenden Sie sich bitte an ZID-Service@uibk.ac.at
Diese Anleitung zu Webkonferenzen mit BigBlueButton wird laufend aktualisiert. Weitere FAQ's zu Webkonferenzen mit BigBlueButton finden Sie auf den Seiten des ecampus.
Erfahren Sie alles über die neue Nutzungsoberfläche von webconference.uibk.ac.at
Erfahren Sie alles über die neuen Funktionen von BigBlueButton Version 2.7
- Übersicht und Beschreibung
- Anforderungen
- Verwendung von BigBlueButton
- Einstieg für Studierende/ Ohne Login an einer Konferenz teilnehmen
- Für Mitarbeiterinnen und Mitarbeiter: Anmeldung und Meeting-Raum anlegen über PILOS
- Für Mitarbeiterinnen und Mitarbeiter: Anmeldung und Meeting-Raum anlegen über OpenOlat und das virtuelle Klassenzimmer
- Session starten
- Die Ansicht der Session im Detail
- Präsentation vor oder während einer Konferenz hochladen
- Video zeigen
- Audio- und Kameraeinstellungen
- Chat
- Notizen
- Bildschirm freigeben/teilen
- TeilnehmerInnen
- Zuschauerrechte einschränken/ Zuschauerrechte ändern
- Optionen für Kommunikation mit Einzelpersonen
- Präsentator-Rechte zurückholen
- Was sind Breakout-Räume?
- Poll/Umfrage abhalten
- Whiteboard einsetzen
- Session beenden
Übersicht und Beschreibung
BigBlueButton (eine OpenSource Software) wird innerhalb der Universität Innsbruck als interaktives Unterrichtstool eingesetzt. Folgende Features werden durch BigBlueButton abgedeckt:
- Präsentationen von Folien können in Echtzeit abgehalten bzw. auch gleichzeitig aufgezeichnet werden (z.B.: PDF-Dokumente, MS Office und OpenOffice Dokumente).
- Unterstützt wird der Live-Charakter durch Whiteboard-Funktionen wie Markierungen setzen, Notizen hinzufügen, Zoomen und den Einsatz eines Pointers.
- Videokonferenzen mit mehreren Personen unter Einbindung der Audio/Mikrofon-Tools und Kameras von Endgeräten
- Desktop-Sharing (Bildschirm teilen)
- Chat-Funktion mit allen oder einzelnen Teilnehmenden Aufzeige-Funktion
Hinweise zum Datenschutz bei der Abhaltung von Lehrveranstaltungen im virtuellen Klassenzimmer und über webconference.uibk.ac.at finden Sie hier.
Information zu Aufzeichnungen:
Wenn Sie über die Weboberfläche PILOS einsteigen, können Sie zurzeit zwar Aufzeichnungen tätigen, aber nicht direkt in PILOS abrufen. Um diese Aufzeichnungen zu verwalten, steigen Sie bitte in Opencast (https://av-admin.uibk.ac.at) mit Ihrer BenutzerInnenkennung und Ihrem Passwort ein. In diesem Video erhalten Sie einen Einblick in das System „Opencast". Sie haben dort folgende Möglichkeiten:
- Videos mit dem Online-Editor bearbeiten (Videoanleitung)
- Aufzeichnungen löschen
- Videos ansehen und herunterladen (Kamera und Folien separat - Videoanleitung).
Bitte beachten Sie: Die Erklärvideos wurden ursprünglich für Hörsaalaufzeichnungen erstellt, die Funktionen sind ident.
Mit dem Baustein Aufzeichnungen besteht außerdem die Möglichkeit das Video direkt in ihren OpenOlat-Kurs einzubinden (das Herunterladen der Videos ist dafür nicht erforderlich).
Aufzeichnungen in BigBlueButton die über das "Virtuelle Klassenzimmer" in OpenOlat gemacht wurden, stehen bei den jeweiligen Kursen zur Verfügung.
Bitte beachten Sie, dass die Aufzeichnungsverarbeitung einige Zeit in Anspruch nimmt und diese erst nach einer gewissen Zeit zur Verfügung steht.
Was ist nicht in der Aufzeichnung enthalten:
- Der Inhalt von Whiteboards erscheint NICHT in den Aufzeichnungen. Whiteboards müssen manuell per Screenshot gespeichert werden.
- Die TeilnehmerInnenliste, der Chat und die Notizen scheinen ebenfalls nicht in den Aufzeichnungen auf. Diese können aber exportiert werden.
Anforderungen
- Bitte beachten Sie, dass momentan Konferenzen mit bis zu 500 TeilnehmerInnen möglich sind, wenn alle TeilnehmerInnen, außer der/dem ModeratorIn, die Webcam deaktiviert haben. Die TeilnehmerInnenanzahl reduziert sich, wenn alle TeilnehmerInnen ihre Webcams aktiviert haben.
- Hardware: PC/Notebook entweder mit eingebauter Webcam und Mikrofon oder erweitert durch den Anschluss eines Headsets (werden meistens auch bei Mobiltelefonen mitgeliefert) und einer Kamera. Bitte suchen Sie sich für die Sessions ein ruhiges Umfeld, da Umgebungsgeräusche ggf. das Meeting stören.
- Aktuelle Betriebssysteme (Windows, IOS, Android)
- Wir empfehlen den Browser Chrome in der aktuellen Version.
Verwendung von BigBlueButton
Einstieg für Studierende/ Ohne Login an einer Konferenz teilnehmen
Studierende und externe Personen können sich nicht in Greenlight bzw. BigBlueButton anmelden. Tragen Sie bitte einfach Ihren Namen in das dafür vorgesehene Feld ein und klicken Sie auf "Teilnehmen".
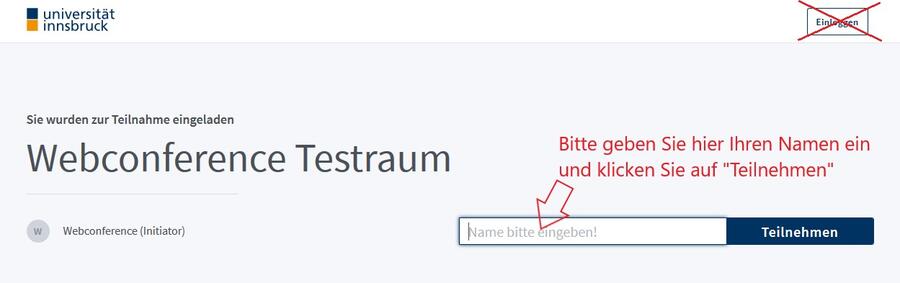
Für Mitarbeiterinnen und Mitarbeiter: Anmeldung und Meeting-Raum anlegen
- Geben Sie in Ihrem Browser folgende Adresse ein: https://webconference.uibk.ac.at/
- Klicken Sie auf Einloggen und geben Sie Ihre BenutzerInnenkennung (C-Kennung) und Ihr aktuelles Passwort ein
- Auf der Startseite klicken Sie auf Raum erstellen; unter dem Punkt Raumoptionen können z.B. folgende Einstellungen wählen.
- Raumnamen festlegen
- TeilnehmerInnen beim Betreten stummschalten
- Freigabe durch ModeratorIn, bevor der Raum betreten werden kann (der ModeratorIn betritt den Raum als erstes, aber Achtung, TeilnehmerInnen müssen dann erneut freigegeben werden, wenn sie z.B. zwischendurch die Verbindung verlieren; Anfrage erscheint bei der TeilnehmerInnenliste)



Wenn sie die "Aufnahme des Raumes erlauben", wird den Teilnehmerinnen und Teilnehmern die über Greenlight einsteigen und sich nicht eingeloggt haben angezeigt, dass eine Aufnahme der Konferenz möglich ist.
Sollten Sie zwar die/der ErstellerIn einer Webonferenz sein, aber die Moderatorenrechte ab dem Beginn der Konferenz an eine/n andere/n TeilnehmerIn vergeben wollen, können Sie dies über die Option “Benutzer hinzufügen” tun. Wählen sie über das DropDown Feld “Einen Benutzer hinzufügen” oder "Mehrere Benutzer hinzufügen" die/den gewünschten TeilnehmerIn aus und speichern Sie anschließend die Änderungen.

Anmeldung und Meeting-Raum anlegen über OpenOlat und das virtuelle Klassenzimmer
Als Mitarbeiterin bzw. Mitarbeiter der Universität Innsbruck haben Sie auch die Möglichkeit Webkonferenzen, die über BigBlueButton laufen, auch über OpenOlat und das virtuelle Klassenzimmer anzulegen und auszuführen.
Dies bringt einige Vorteile für die Lehre. Sie können zu jedem Ihrer Kurse einen fixen Webkonferenzlink generieren, der über die Dauer Ihrer Lehrveranstaltung erhalten bleibt. Die Webkonferenz kann auch direkt aus dem virtuellen Klassenzimmer gestartet werden. Die Aufzeichungen der Lehrveranstaltung werden anschließend noch in Ihrem Kurs abgelegt. So finden Sie alles an einer zentralen Stelle.
Genauere Informationen finden Sie auf der Seite des eCampus bzw. in den folgenden Helpcards:
Session starten
Um die Session zu starten, klicken Sie auf den entsprechenden Raum und danach auf „Starten“. Den Link können Sie mit einem Klick auf „Teilen" kopieren und an die Teilnehmer:innen per E- Mail versenden. Die Teilnehmer:innen können dann einfach über den Link mittels „Teilnehmen“ einsteigen.

Nachdem Sie die Session gestartet haben, erhalten Sie eine Mitteilung, wie Sie bei der Konferenz beitreten möchten. Klicken Sie auf „Mit Mikrofon“ und machen Sie anschließend den Echo-Test.
 |
|
Die Ansicht der Session in Detail

- Bei Klick auf das Symbol „Blaue Plus“ können:
- Umfragen gestartet werden
- Präsentationen hochgeladen werden
- Externe Videos geteilt werden
- Bei Klick ins weiße Notizfeld (4.) schaltet sich der Chat ein und alle TeilnehmerInnen können hier ihre Kommentare
- In der unteren Mitte des Übertragungsfeldes können diverse Video und Audioeinstellungen mit einem Klick auf das jeweilige Symbol gemacht werden:
- Mikrofon „stumm schalten“ und „stumm schalten aufheben“
- Webkonferenz verlassen (auflegen)
- Webcam „freigeben“ oder „Freigabe beenden“
- Das Symbol mit der Nummer 8. macht es möglich, die Teilnehmerliste und das Notizfeld aus und einzublenden (TeilnehmerInnen verwalten ihre Ansicht manuell)
- Die Punkte 9. 10. und 11. beziehen sich auf die Interaktion mit den TeilnehmerInnen der Sessions:
- Bei einem öffentlichen Chat mitdiskutieren (9.)
- Notizen als Mitschrift für die gesamte Gruppe verfassen (10.)
- Und bei Punkt 11. kann der/die Vortragende die TeilnehmerInnen verwalten (TeilnehmerInnen stummschalten, Rechte einschränken, Breakout-Räume erstellen, etc. mehr dazu siehe weiter unten
- Bei Punkt 12. können alle Whiteboard-Funktionen direkt angesteuert werden:

- Bei Punkt 13. können nochmals genauere Einstellungen für die spezifische Session gemacht werden. U.A. können Sie unter dem Menüpunkt "Einstellungen öffnen" die Sprache der Oberfläche auswählen. Sollten Sie bereits beim Erstellen eines Raumes in Greenlight eine andere Sprache wünschen, stellen Sie diese in den Einstellungen Ihres Browsers um. Weiters können Sie in den Einstellungen die Konferenz beenden oder die Konferenz verlassen (Ausloggen).

- Bei Punkt 14 kann die Präsentation verborgen werden. Um sie wieder sichtbar zu machen, erscheint rechts unten ein neues Symbol „Präsentation wiederherstellen“:

Präsentation vor oder während einer Konferenz hochladen
- Bei der Session links unten auf das „blaue Plus“ klicken
- Im danach dargestellten Menü auf „Eine Präsentation hochladen“ klicken:

- Bei diesem Fenster, die notwendigen Präsentation hochladen (Browser oder Drag & Drop).
- Mit dem grünen Häkchen wird ausgewählt, welche der Dateien aktuell präsentiert wird. Will man die Datei wechseln, einfach wieder auf das „blaue Plus“ klicken und die jeweilige Datei auswählen.
- Der Prozess wird mit einem Klick auf „Hochladen“ abgeschlossen
Bitte beachten Sie, dass Präsentationen eine Dateigröße von 100 MB nicht überschreiten. PowerPoint Präsentationen müssen im 16:9 Format gestaltet worden sein. Ideralerweise bitte PowerPoint Präsentationen in ein PDF umwandeln, ansonsten kann es zu "Verzerrungen" der Präsentation kommen. Sollten Sie dennoch eine PowerPoint Präsentation (z.B.: mit Animation, eingebundenem Video, etc.) zeigen wollen, verwenden Sie bitte die Funktion "Bildschirm teilen", denn nur so lassen sich die Animationen abspielen. Hier empfiehlt es sich zwei Bildschirme zu verwenden.
Dies gilt auch wenn Sie die Präsentation vor dem Start des Meetings hochladen.

Video zeigen
- Bei der Session links unten auf das „blaue Plus“ klicken
- Im danach dargestellten Menü auf „Externes Video teilen“ klicken
- Hier die Link-URL eingeben und auf „Neues Video teilen“ klicken (unterstützt werden Videos von Youtube, Vimeo, Instructure Media, Twitch und Daily Motion URLs.)
- Das Video wird sofort im Vortrag abgespielt
- Zur Beendigung der Videoansicht wieder auf das „blaue Plus“ und dann auf „Teilen von externem Video beenden“ klicken.
Audio- und Kameraeinstellungen
Während der gesamten Session haben Sie die Möglichkeit Kamera und Mikrofon jederzeit zu aktivieren oder zu deaktivieren. Dafür gilt es einfach auf das „jeweilige Symbol“ zu klicken. Standardmäßig ist die Webcam für alle TeilnehmerInnen deaktiviert.

Audio und Kameraeinstellungen IPhone und IPad
Um die Kamera und Video für die Webkonferenz zu erlauben starten Sie zunächst die Konferenz. Klicken Sie anschließend auf das "AA" Symbol links neben der Adresszeile und wählen Sie die "Webseite Einstellungen" aus.

Geben Sie die Kamera und das Mikrofon für BigBlueButton durch klick auf "Erlauben" frei.

Je nach Safari-Version kann es auch notwendig sein die "Desktop-Webseite anzufordern", um die Konferenz richtig angezeigt zu bekommen. Es wird empfohlen immer die aktuellste Version von Safari zu verwenden.
Wichtig: Die Funktion "Bildschirm teilen" ist auf Apple-Geräten mit Safari noch nicht möglich!
Chat
Im öffentlichen Chat wird die „Willkommensnachricht“ angezeigt bzw. kann auch hier nochmals der „Link für die Einladung“ zur Konferenz herauskopiert werden. Der Chat ist für alle Personen, die sich in der Session befinden, zugänglich. Hier können sich die TeilnehmerInnen zusätzlich zur Präsentation austauschen, bzw. auch Fragen stellen und diese entweder schriftlich oder im Rahmen des mündlichen Vortrages beantwortet bekommen.
Der gesamte Chat-Verlauf kann als txt.-Datei exportiert, kopiert oder als Ganzes „gelöscht“ werden.

Notizen
Hier können gemeinsame Mitschriften erzeugt werden. Der Text kann von allen TeilnehmerInnen geschrieben und gestaltet werden. Anders als bei der Chatfunktion, ist es im Nachhinein nicht mehr klar, wer welche Inhalte beigesteuert hat. Nachdem eine gleichzeitige Bearbeitung aller TeilnehmerInnen möglich ist, kann es zu Verwirrungen kommen. Daher macht es evtl. Sinn, am Beginn der Session eine Schriftführerin/einen Schriftführer zu bestimmen, welche/r die Session – wenn notwendig, schriftlich mitdokumentiert.
Klickt man auf das Symbol mit dem Doppelpfeil kann man auswählen, in welcher Form die Notizen exportiert werden sollen (HTML oder Textdatei).

Bildschirm freigeben/teilen
Um den Bildschirm teilen zu können, ist es notwendig, dass Sie entweder Firefox oder Google Chrome als Browser verwenden. Die Ansicht kann in den jeweiligen Browser variieren.
- Auf das Symbol „Bildschirm freigeben“ unter dem Präsentationsfeld
- Es öffnet sich ein Fenster in der
- Wählen Sie aus, ob der gesamte Bildschirm, ein spezielles Anwendungsfenster oder ein Browser-Tab in der Präsentation angezeigt werden soll. Klicken Sie danach auf Teilen.

Anmerkung: Bei MacOS kann es zur Nachfrage des Systems kommen, ob der Zugriff über die Systemeinstellungen genehmigt wird. Klicken Sie auf „Systemeinstellungen öffnen“, um dafür notwendigen Anpassungen vorzunehmen.
Bitte beachten Sie, dass PowerPoint Präsentationen in ein PDF umgewandelt werden, ansonsten kann es zu "Verzerrungen" der Präsentation kommen. Sollten Sie dennoch eine PowerPoint Präsentation (z.B.: mit Animation) zeigen wollen, verwenden Sie bitte die Funktion "Bildschirm teilen". Hier empfiehlt es sich zwei Bildschirme zu verwenden.
Firefox: Bildschirmfreigabe blockiert, was kann ich tun?
Im Browser Firefox kann es passieren, dass man sich versehentlich selbst die Funktion der Bildschirmfreigabe blockiert. Wenn Sie einen Bildschirm freigeben wollen, wird gefragt ob Firefox sich die „Entscheidung merken“ soll. Wenn Sie dann das Häkchen setzen und anschließend auf „Nicht erlauben“ klicken wird die Bildschirmfreigabe dauerhaft blockiert.

Sollte das passiert sein, bekommen Sie folgende Fehlermeldung beim Versuch den Bidschirm zu teilen:

Ob diese Funktion blockiert ist erkennen Sie auch daran, dass in der Adresszeile in Firefox auch das Symbol für „Bildschirm teilen“ durchgestrichen ist.

Mit einem Klick auf das Bildschirmsymbol in der Adresszeile sehen Sie die Information, ob die Bildschirmfreigabe blockiert ist.

Um diese Blockade wieder aufzuheben, starten Sie bitte Ihre Konferenz. Klicken Sie anschließend die rechte Maustaste und wählen Sie „Seiteninformationen anzeigen“ aus.
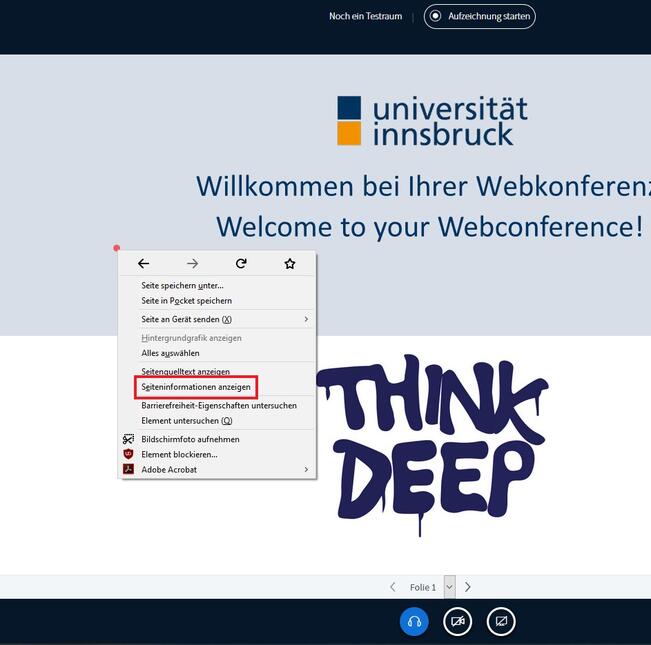
Klicken Sie auf den Reiter „Berechtigungen".

Hier finden Sie die Option „Auf Bildschirm zugreifen“. Wenn die Option blockiert ist, nehmen Sie den Haken weg und wählen Sie „Immer fragen“ aus.
Bitte beachten Sie, dass die Einstellungen jeweils nur für diese Konferenz gelten. Sollten Sie in einer anderen Konferenz auch die Option „Bildschirm teilen“ blockiert haben, müssen Sie dies auch dort über die Seiteninformationen ändern.
TeilnehmerInnen
Klickt man auf seinen eigenen Namen, kann man den anderen TeilnehmerInnen den eigenen Status mitteilen, indem man das jeweilige Symbol (Statusicon) auswählt. Man kann beispielsweise die „Hand heben“ und die TeilnehmerInnen so darauf aufmerksam machen, dass man etwas Fragen oder sagen möchte, ohne den Vortrag weiter zu stören.

Geht man hier auf das Symbol „Zahnrad“, kommt man auf ein Menü mit weiteren Funktionen, die für alle TeilnehmerInnen der Session gelten:
| Die Vortragenden haben die Möglichkeit, alle Statusicons der Teilnehmenden wieder zu löschen, z.B. wenn alle Fragen beantwortet wurden und Sie zum nächsten Thema übergehen wollen. | |
 |
Der Moderator die Möglichkeit die Mikrofone aller Teilnehmenden „stumm“ zu schalten oder die „Stummschaltung“ wieder aufzuheben. |
 |
Für Lehrveranstaltungen mit Anwesenheitspflicht kann die Gesamtliste der Anwesenden mit einem Klick auf „Teilnehmernamen speichern“ direkt als .txt-Datei auf Ihren Computer geladen werden. |
 |
Für sämtliche TeilnehmerInnen der Session können spezifische Rechte vergeben werden. Alle Möglichkeiten im Detail finden Sie in der folgenden Übersicht. |
Zuschauerrechte einschränken/ Zuschauerrechte verwalten
Es können alle Webkonferenz-TeilnehmerInnen für gewisse Funktionen eingeschränkt oder auch wieder freigegeben werden.
Dies gilt sowohl für das "Virtuelle Klassenzimmer" als auch für den Einstieg über die Weboberfläche Greenlight.

- Bitte klicken Sie hierzu auf das Zahnrad (Einstellungen) und wählen Sie den Punkt „Zuschauerrechte einschränken“.
- Sie können nun über folgende Oberfläche z.B.: das Mikrofon für alle TeilnehmerInnen der Konferenz sperren bzw. wieder freigeben. Im Falle einer Sperrung verschwindet so In der Oberfläche der TeilnehmerInnen am unteren Bildschirmrand das Symbol für das Mikrofon. Dies kann also von den TeilnehmerInnen selbst nicht mehr gesteuert werden.
- Wenn Sie das Mikrofon wieder für alle TeilnehmerInnen freigeben, erscheit am unteren Bildschirmrand wieder das Symbol für das Mikrofon.
- WICHTIG: In diesem Fall müssen die TeilnehmerInnen nochmalig auf das Mikrofonsysmbol klicken, um dieses wieder zu aktivieren!

- Um einer Teilnehmerin bzw. einem Teilnehmer einzeln den Zugriff auf ihr/sein Mikrofon zu ermöglichen, klicken Sie bitte auf den Namen des gewünschten Teilnehmers und geben sie mit einem Klick auf „UserXY freigeben“ dessen Mikrofon wieder frei. Die/Der Teilnehmerin/Teilnehmer ist zwar immer noch „stummgeschaltet“, dieser kann das Mikrofon jetzt zum Sprechen aktivieren
- WICHTIG: In diesem Fall müss der jeweilige Teilnehmer nochmalig auf das Mikrofonsysmbol klicken, um dieses wieder zu aktivieren!

- Anschließend ist es möglich mit einem Klick auf die Teilnehmerin bzw. auf den Teilnehmer, dessen Mikrofon wieder zu sperren.

Optionen für Kommunikation mit Einzelpersonen
Klickt man eine/n TeilnehmerIn an, stehen etwaige Optionen für die Kommunikation bereit:
- Privaten Chat starten: Hier hat nur die/der Vortragende und die ausgewählte Person Zutritt
- Zum Präsentator machen: Alle Rechte der/des Vortragenden werden an eine/n TeilnehmerIn übertragen (z.B. Zugriff auf Whiteboard-Funktion, Präsentationsunterlagen übertragen, )
- Zum Moderator befördern: TeilnehmerIn wird nun zum Zuschauer
- Teilnehmer entfernen: TeilnehmerIn aus der Session entfernen

Präsentator-Rechte zurückholen
Klickt man wieder auf seinen eigenen Namen kann man sich die Moderatorenrechte wieder zurückholen.

Was sind Breakout-Räume?
Breakout-Rooms eignen sich besonders für kurze Gruppenarbeiten, Diskussionen oder kleine Präsentationen. Die TeilnehmerInnen können in diesen Räumen ungestört sprechen, diskutieren und arbeiten. Gleichzeitig werden auch keine anderen Gruppen gestört, die ebenfalls arbeiten wollen. Später können die Ergebnisse in der gesamten Gruppe präsentiert werden.
Der/Die Vortragende definiert die Dauer der Unter-Sessions, wie viele Räume verwendet werden, sowie welche TeilnehmerInnen in welcher Gruppe diskutieren bzw. arbeiten werden (Drag & Drop- Verfahren). Optional können Sie erlauben, dass die TeilnehmerInnen selbst aussuchen, in welchen Breakout-Raum sie einsteigen möchten.
Die Breakout-Räume schließen sich nach Ablauf der vordefinierten Zeit wieder automatisch und die TeilnehmerInnen werden wieder zurück zur ursprünglichen Session geholt.
Bitte beachten Sie, dass momentan nur 20 Breakoutrooms zur Verfügung stehen.


Breakout-Raum erstellen

- Nach dem Erstellen eines Breakout-Raums bekommen alle TeilnehmerInnen die Nachricht, dass sie verschoben Sie werden aufgefordert die „Breakout-Sessions“ aktiv beizutreten.
- Mit dem Beitritt öffnet sich ein neuer Tab im Browser mit der Nummer des jeweiligen Breakout-Rooms.
- Die Audio-Einstellungen müssen erneut getätigt Die Oberfläche des „Breakout- Rooms“ ist ein Duplikat der Basis-Session.
- Nun können in den einzelnen Breakout-Räumen eigene Präsentationen hochgeladen werden („blaues Plus“).
- Weiters kann das Whiteboard sowie die Notiz- und Chatfunktion, sowie Audio- und Videochat von allen TeilnehmerInnen für die Erarbeitung der einzelnen Aufgabenstellungen verwendet
- Die verbleibende Zeit der Breakout-Session wird am oberen Bildschirmrand angezeigt.
Anmerkung: Die einzelnen Breakout-Rooms können NICHT aufgenommen werden. Weiters können sie nach Ablauf der Zeit nicht mehr betreten werden und der in der Gruppe erstellte Inhalt ist nicht mehr abrufbar. Daher empfiehlt es sich, rechtzeitig alle Inhalte aus dem Breakout-Room auf den Endgeräten zu speichern.
Der Inhalt von Whiteboards kann nach Beendigung der Räume automatisch übertragen werden. Dazu müssen Sie beim Erstellen der Gruppenräume die Option "Whiteboard aufnehmen, wenn Gruppenräume enden" auswählen. Die Inhalte sind dann als Präsentationsfolien auswählbar.
Die Außenansicht

- In der Teilnehmerübersicht sind nun auch die Breakout-Räume und die Anzahl der jeweiligen TeilnehmerInnen im Raum gelistet.
- Die Breakout-Räume können jederzeit vor der Ablaufzeit beendet (von jedem der TeilnehmerInnen) werden.
- Darüber hinaus kann die/der ModeratorIn nach Belieben den einzelnen Breakout-Räumen beizutreten.
Poll/Umfrage abhalten
Sie können während einer Session eine Umfrage starten und die Ergebnisse veröffentlichen. Sie können eine benutzerdefinierte Umfrage starten oder verwenden eine der vordefinierte Umfrageoptionen.
Die vordefinierten Umfrageoptionen enthalten keine expliziten Antworten. Hier kann nur ausgewählt werden zwischen “ja/nein“, „richtig/falsch“, sowie zwischen den Möglichkeiten „A-E“. Sollen konkrete Antwortmöglichkeiten vergeben werden, nutzen Sie die benutzerdefinierte Umfrage.
Umfrage starten

- Für das Starten einer Umfrage, klicken Sie bitte auf das „blaue Plus“ im Präsentationsfeld und wählen Sie Umfrage starten aus.
- Danach öffnet sich das folgende Fenster, in welchem alle Umfragevarianten zur Auswahl
- Sie stellen den Teilnehmern die Frage haben die Frage auf einer Folie niedergeschrieben.
- Danach klicken Sie auf die Umfragevariante, die Ihnen am meisten zusagt.
- Für die Abstimmung scheint bei den Teilnehmern ein Pop-up-Fenster auf, in welchem Sie Ihre Antworten direkt angeben können.
- Als ModeratorIn können Sie die Umfrageergebnisse sofort einsehen. Die Ergebnisse können jedoch auch veröffentlicht Für die Veröffentlichung der Ergebnisse klicken Sie auf Umfrageergebnisse veröffentlichen. Die Ergebnisse werden in der rechten unteren Bildschirmecke angezeigt.

Anmerkung: Dieser Umfragemechanismus ist so angelegt, dass die Frage entweder auf der Präsentationsfolie oder mündlich im Rahmen des Vortrags gestellt wird. Auch könnte die Frage spontan mit der Whiteboard-Funktion eingeworfen werden.
Whiteboard einsetzen

Der Inhalt von Whiteboards erscheint NICHT in den Aufnahmen. Whiteboards müssen manuell per Export (Dreipunktmenü linkes oberes Eck) gespeichert werden.
Die Whiteboard-Funktion steht hauptsächlich Moderatoren/Moderatorinnen zur Verfügung, kann jedoch auch auf alle TeilnehmerInnen ausgeweitet werden. Dafür muss lediglich auf das Symbol für die Präsentation geklickt werden:
Mit einem nochmaligen Klick auf das Symbol, gehen alle Nutzungsmöglichkeiten wieder auf die/den ModeratorIn über. Die Beschreibung der einzelnen Symbole finden Sie nachfolgend:
Session beenden
Zur Beendigung der Session klicken Sie zuerst auf die „drei Punkte“ am rechten oberen Rand und wählen dann „Konferenz beenden“.
Wenn Sie möchten, dass die Session für die TeilnehmerInnen weiter offen bleibt klicken Sie auf „Ausloggen“.


