Installation und Konfiguration von Mozilla Thunderbird mit dem Studentenmailserver mail.uibk.ac.at an der Uni Innsbruck
Inhalt:
- Prinzipielles
- Konfiguration von Thunderbird
Prinzipielles
Dieses Dokument hilft allen Studierenden, die Thunderbird auf Ihrem PC lokal installieren und konfigurieren wollen und unseren Studenten-Mailserver (mail.uibk.ac.at) nutzen wollen. Für Besitzer eines UNI-PCs ist eine manuelle Konfiguration von Thunderbird nicht notwendig. Diese wird für Sie mit der Uni-PC Konfiguration automatisch durchgeführt.
Ebenso gilt die Anleitung NICHT für Institutsbenutzer mit einem Konto am Exchangeserver. Siehe Thunderbird für MitarbeiterInnen.
Thunderbird sollte nur von der offiziellen Seite von Mozilla heruntergeladen werden. Es werden verschiedenen Sprachversionen und Systeme angeboten. Laden Sie sich die Setup-Datei auf Ihren Computer, in ein Verzeichnis Ihrer Wahl, herunter. Führen Sie die EXE-Datei als Administrator oder als Benutzer mit administrativen Rechten aus.
Als Installationsart wählen Sie Standard. Am Ende der Installation deaktivieren Sie Thunderbird jetzt starten.
Konfiguration von Thunderbird
Beim ersten Aufruf von Start/Programme/Mozilla Thunderbird/Mozilla Thunderbird oder durch Doppelklick auf das Icon Mozilla Thunderbird am Desktop startet der Account-Wizard mit Konto einrichten

Klicken Sie auf "Überspringen und meine existierende E-Mail-Adresse verwenden"
Füllen Sie jetzt diese Felder aus:
| Im Feld | Was | Anmerkung |
|---|---|---|
| Ihr Name | Vorname und Nachname. Z.B Josef Mustermann |
statt ü ue usw. verwenden |
| Ihre E-Mail-Adresse |
Ihre offizielle E-Mail-Adresse an der Uni |
kann Ihrer Benutzungsbewilligung entnommen werden |
| Passwort | kann Ihrer Benutzungsbewilligung entnommen werden |
Klicken Sie auf Weiter.
Thunderbird versucht jetzt die richtigen Einstellungen zu finden, bricht jedoch ab mit der Meldung: Thunderbird konnte keine Einstellung für Ihr E-Mail-Konto finden
Ändern Sie jetzt wie in der folgenden Grafik bereits eingetragen die einzelnen Punkte per Hand

| Im Feld | Was | Anmerkung |
|---|---|---|
| Benutzername | Ihre Benutzerkennung | kann Ihrer Benutzungsbewilligung entnommen werden |
| Posteingang-Server | mail.uibk.ac.at | Studentenmailserver mail.uibk.ac.at |
| Kontotyp | IMAP | wir empfehlen die Verwendung von IMAP. Weiter Hinweise dazu finden Sie unter IMAP- und POP-Mail: Unterschiede und Konzepte |
| Port | 993 | |
| Verschlüsselung | SSL/TLS | |
| Postausgang-Server | smtp.uibk.ac.at | |
| Port | 587 | |
| Verschlüsselung | STARTTLS | An PCs im Datennetz der Universität tragen Sie immer smtp.uibk.ac.at ein. Ansonsten lesen Sie bitte unsere Hinweise zur Auswahl des SMTP-Servers |
| Konfiguration erneut testen |
Jetzt drücken Sie den Button: Konfiguration erneut testen. Wenn die Einstellungen richtig sind, kann auf den Button Fertig geklickt werden.
Das E-Mail-Konto ist jetzt angelegt.
Jetzt bitte noch unbedingt einige spezielle Kontoeinstellungen treffen. Klicken Sie dazu auf Konten-Einstellungen bearbeiten
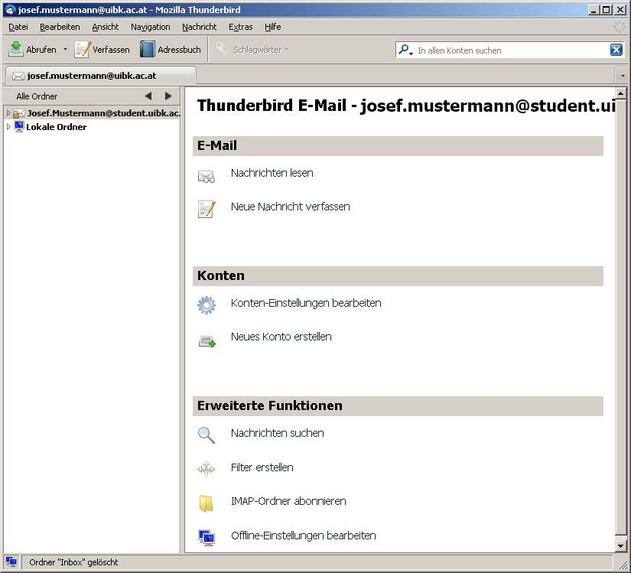

| Im Feld | Was | Anmerkung |
|---|---|---|
| Organisation | University of Innsbruck, Austria |
Server-Einstellungen

Folgende Einstellung sollte unbedingt aktiv sein: Beim Löschen einer Nachricht: Als gelöscht markieren.
Ansonsten kopiert Thunderbird Nachrichten beim Löschen zusätzlich in einen Trash-Ordner, was bei voller Mailbox naturgemäß nicht gelingt. Mit einem roten Kreuz als "zu löschend" markierte Nachrichten können im Thunderbird durch Rechtsklicken auf den Ordnernamen (in der Ordnerübersicht) und Komprimieren endgültig entfernt werden.
Unter Erweitert...

Unter Server-Einstellungen/Erweitert muss der Punkt „nur abonnierte Ordner anzeigen“ deaktiviert werden.
Klicken Sie anschließend in den Erweiterte Konten-Einstellungen und Server-Einstellungen auf "OK"
Verfassen & Adressieren (LDAP-Server konfigurieren):

Unter Bearbeiten...

| Im Feld | Was |
|---|---|
| Name | Universität Innsbruck |
| Hostname | mailaddress.uibk.ac.at |
| Basis DN | dc=uibk,dc=ac,dc=at |
| Port-Nummer | 636 |
| Bind-DN | uid=csay1234,ou=uibk,ou=people,dc=uibk,dc=ac,dc=at |
| Verschlüsselte Verbindung (SSL) verwenden | aktivieren |
Ersetzen Sie im Feld Bind-DN den Teil csay1234 durch Ihre Benutzerkennnung.
uid=Benutzerkennung (z.B:csay1234),ou=uibk,ou=people,dc=uibk,dc=ac,dc=at
Klicken sie anschließend auf "OK".
Verwendung des LDAP-Servers:
Mit den obigen Einstellungen können Sie E-Mail-Adressen z.B. beim Erstellen von Nachrichten durch Eingabe von Namensteilen mit Hilfe des Adressverzeichnisses der Uni automatisch vervollständigen lassen.
Werden bei der Suche mehrere Namen gefunden, können Sie den passenden Namen mit Pfeil nach unten auswählen.
Somit ergibt sich eine komfortable und einfache Eingabemöglichkeit für alle Mail-Adressen der Universität. Die besten Ergebnisse liefert Ihnen die Eingabe von Teilen des Vornamens sowie Teilen des Nachnamens.
So liefert die Eingabe von "Wa Mü" drei Übereinstimmungen, von denen mit Pfeil nach unter z.B.: Walter Müller vom ZID ausgewählt werden kann.
Bei der ersten Abfrage von Mailadressen wird Ihr Passwort für den Zugriff auf den LDAP-Server abgefragt. Sie können und sollten das Passwort dann in Ihrem Thunderbird mit einem Masterpasswort gesichert abspeichern.
(Einstellungen / Sicherheit / Passwörter / gespeicherte Passwwörter)

Synchronisation & Speicherplatz:
Bitte deaktivieren Sie das Speichern der Nachrichten auf Ihrem PC ("Nachrichten dieses Kontos auf diesem Computer bereithalten").
Die Nachrichten bleiben bei uns sicher am Mailserver und können dann auch weiterhin mit web-mail abgerufen werden.

Unter Lokale Ordner finden Sie den Speicherort für lokal auf Ihrem PC abgelegte Mailordner. Account-Name und Speicherort für Lokaler Ordner: sollten nicht geändert werden. In diesem Ordner befinden sich sowohl die lokalen Mailordner als auch die Index-Dateien *.msf (Subject, etc...). Alle Mails, die Sie hier ablegen, belasten Ihre Quota am Mailserver nicht!
Postausgang-Server (SMTP)


Klicken Sie jetzt auf den Ordner Posteingang. Nach der Passwortabfage werden die Mailordner vom Server abgerufen.

Bei der Verwendung eines alternativen Internetproviders müssen noch spezielle Einstellungen unter "Authenticated SMTP" getroffen werden.
E-Mail verfassen
Beim ersten Verfassen eines E-Mails werden Sie bei der Eingabe des Empfängers noch einmal nach Ihrem Passwort gefragt. Geben Sie Ihr Passwort ein, setzen Sie den Haken bei "Die Passwortverwaltung benutzen, um dieses Passwort zu speichern" und bestätigen Sie mit "OK".

Geben Sie erneut den Empfänger ein; die passenden Treffer aus dem Adressbuch werden nun angezeigt.

